この記事は、Googleサーチコンソールの認証コードを探してもどこにもない!という初心者の人向けの記事です。
- webで調べた通り進んでも見つからない人
- サーチコンソールの「所有権の確認」に「その他の確認方法」や「HTMLタグ」の記述がない人
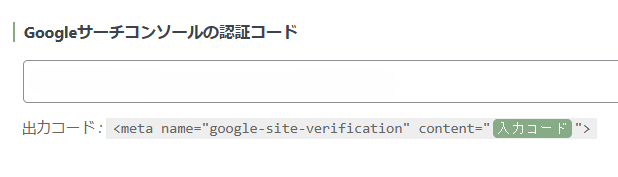
↑meta name=”google-site-verification”content= これ以降の部分が認証コードです。
私は「SEO PACK」というプラグインを新たに入れたため、その際にコードを求められました。
初心者で、web上どこを調べても記載がなく、困った私自身の経験から書かせていただきます。
Googleサーチコンソールの認証コードがどこにもない!?
通常は、以下の流れで認証コードが確認できます。
→設定
→所有権の確認
→その他の確認方法
→HTMLタグ
→認証コードを確認
ところが、私の実際の画面はこちら
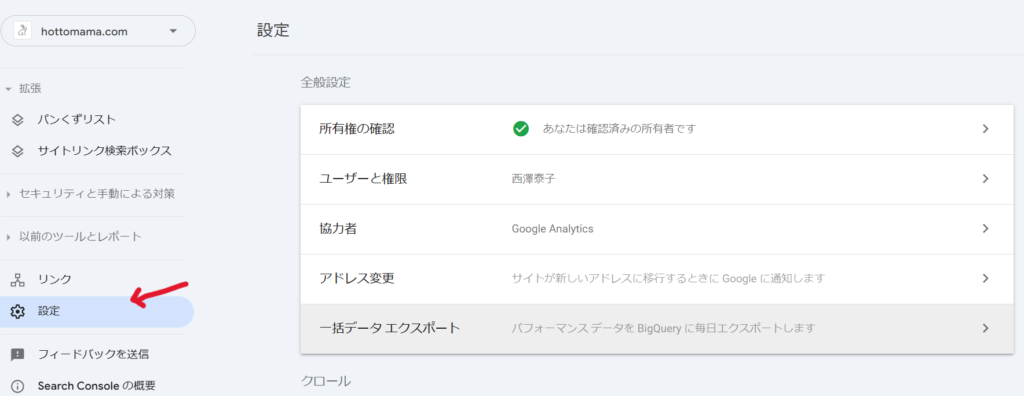
まずGoogleサーチコンソールの設定を開きます。
「設定」→「所有権の確認」
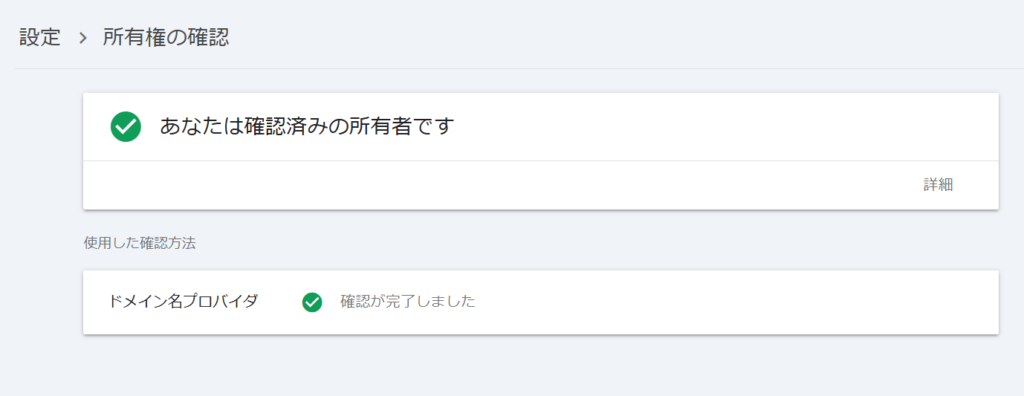
すると、こうなります↑
「その他の確認方法」「HTMLタグ」の記載がどこにもありません。
「詳細」を押しても、Googleのヘルプに飛ぶだけ。
何をしてもどこを探しても見つけられず、サーチコンソールをいじくりまくった結果、ついに見つけました!
Googleサーチコンソールの認証コードを確認する方法
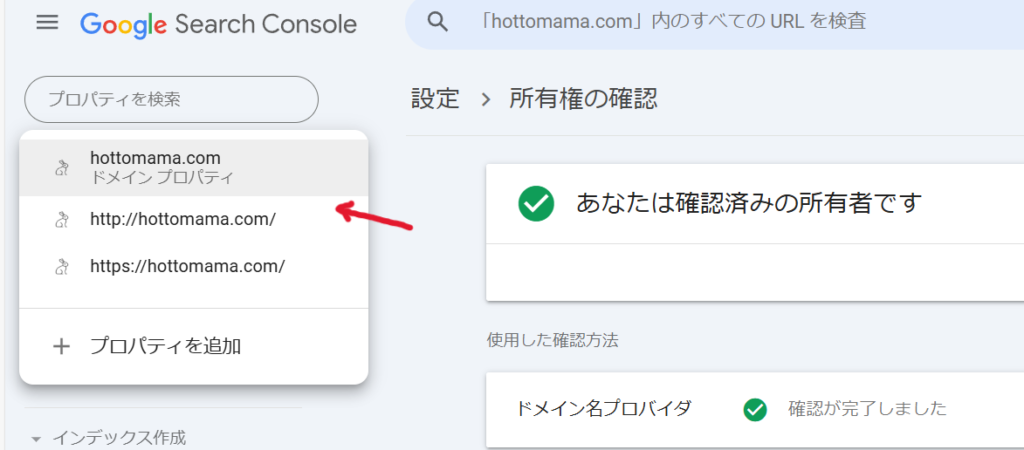
まず、左上のプロパティを確認してください。
サーチコンソールを登録するときに「ドメインプロパティ」「URLプレフィックスプロパティ」いずれかを選んだかと思います。
どうやら私は「ドメインプロパティ」で登録していたようです。
実は、認証コードが表示されるのは「URLプレフィックスプロパティ」を選択しているときだけになります。
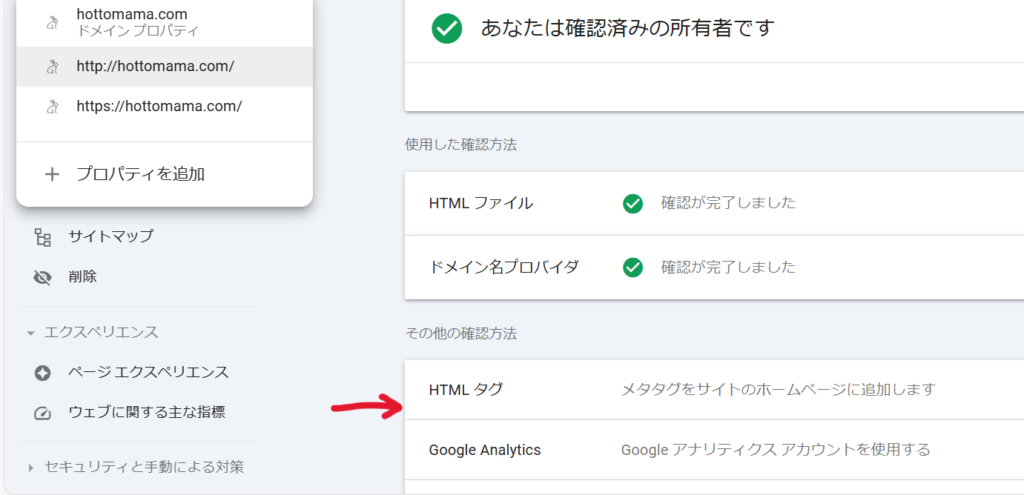
左上のURLプレフィックスプロパティ(http,https)から始まるURLを選択します。
「設定」→「所有権の確認」と進むと、「その他の確認方法」→「HTMLタグ」が出てきました!
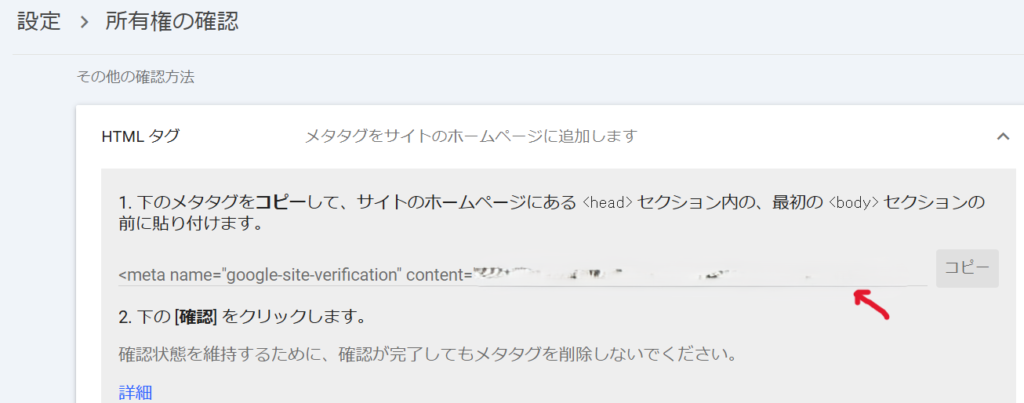
認証コード確認できました↑↑↑
URLプレフィックスプロパティとは?
だからドメインプロパティでは「その他の確認方法」が出てこず、どこを探しても認証コードを見つけられなかったんですね。
認証コードがどこにもない!という人は、一度サーチコンソール左上のプロパティの確認をしてみてください。
もし、ドメインプロパティしか登録がないという場合は、「プロパティの追加」から新たにURLプレフィックスプロパティを取得できます。
取得した後は、httpもしくはhttpsから始まるプロパティを選択し、あとの流れは上に記述した通り行ってみてください。


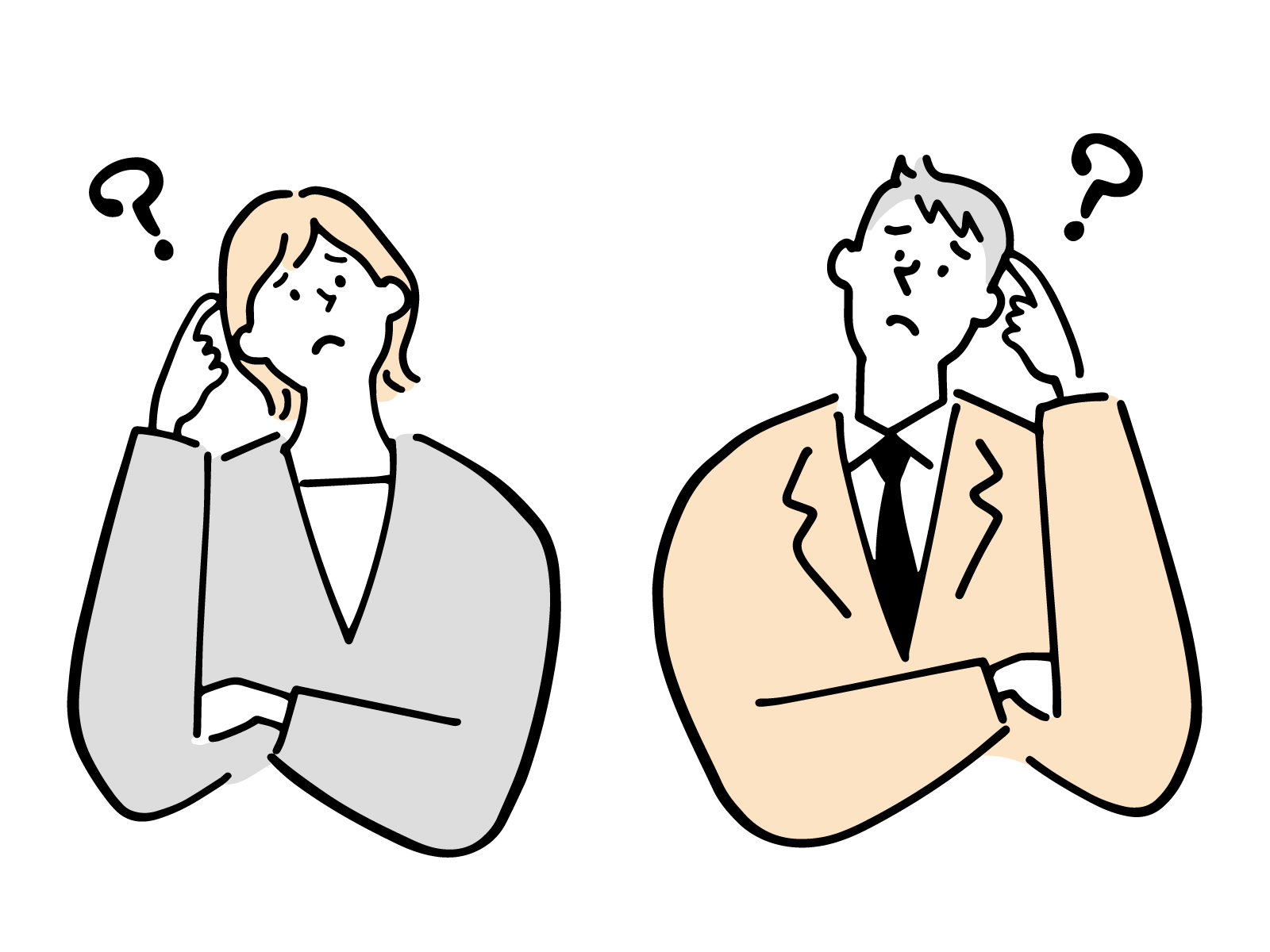




コメント