
今回、無料コピペチェックツール、CopyContentDetectorを使ってみました。
すると。。。驚きの一致率100%!?
私がコピペチェックにひっかかった原因と使い方をお伝えしていきます。
・そもそもCopyContentDetectorとは?
・コピペしていないのにひっかかる!原因は?
・使用方法は?履歴も見られる!
何かしらの文章を書いたり、それを投稿したりする場面は多いですが、「面倒だから」
「正確に書きたいから」などを理由に、不用意にコピペをすると、著作権の関係で図らずも
違法になってしまう場合があります。
それを事前に防ぐために、コピペチェックツールがあります。
無料で使えるものはいくつかありますが、代表格のCopyContentDetectorを見ていきたいと思います。
CopyContentDetectorでどこまで調べられる?
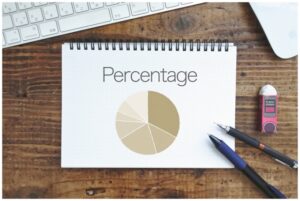
4000文字以内であれば、チェック回数無制限で使用できます。
有料プランもあり、そちらは8000字までチェック可能となります。
類似度判定、一致率判定、テキスト判定とあり、それぞれチェック結果が出る仕組みです。
・類似度判定…web上に似ている文章がないか
・一致率判定…単純に文章の文字列で似ているものがないか
・テキスト判定…今までCopyContentDetectorを使ってチェックした文章と比較
結果は3種類、「良好」「要注意」「コピーの疑い」とあり、一致のパーセンテージより診断されます。
今回私が引っかかったのはテキスト判定でした。
引っかかった原因は!?
私が引っかかったのはテキスト判定。
「コピーの疑い」100%!!
赤く表示されていますね↓
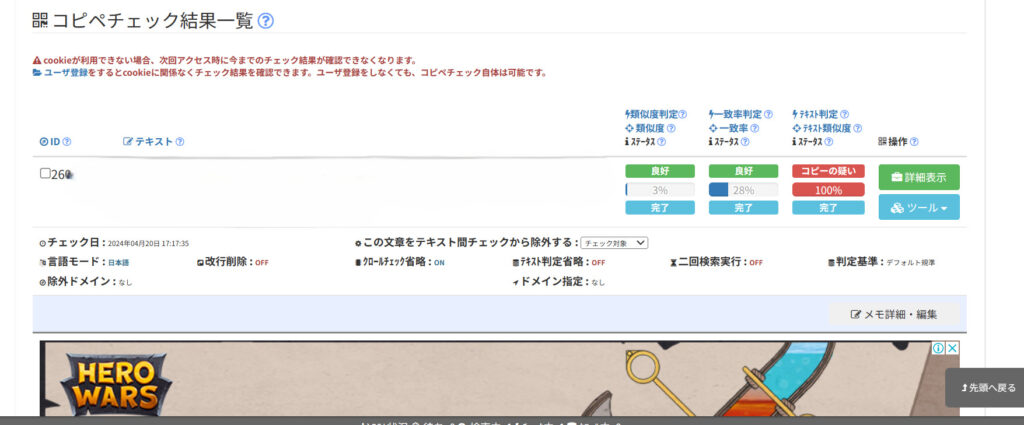
身に覚えがなく、この時点で心臓バクバクです。
しかしよく見ると!?
同じ文章をチェック2回かけてたー!
と、これが引っかかった原因でした。。
なぜかというと、要注意なのが、判定までに少し時間がかかります。
せっかちな私は、あれ?なんか上手くいかないぞ?と再度チェックを。。
せっかちさん注意です!!
判定が終わるとパソコン上に「判定が終わったのでブラウザを再読み込みしてください」という内容の指示が出ます。
それを待ちましょう(笑)
使い方は?
使い方はとても簡単!
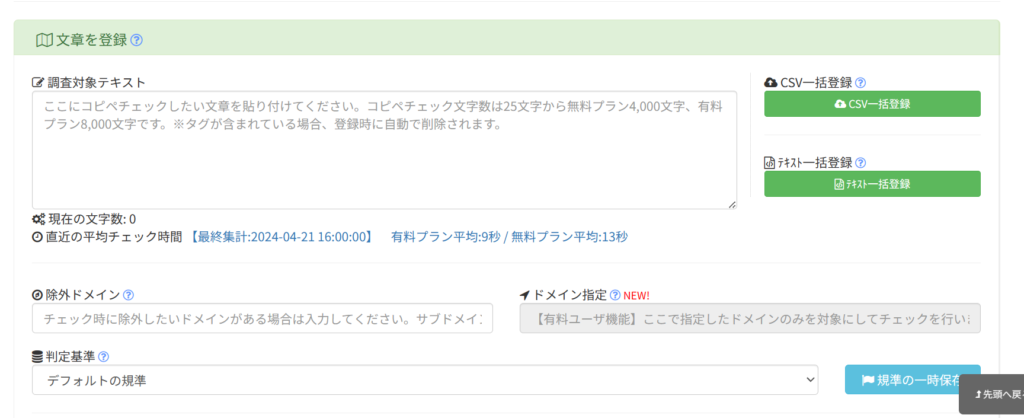
「調査対象テキスト」というところに、文書を貼り付けます。
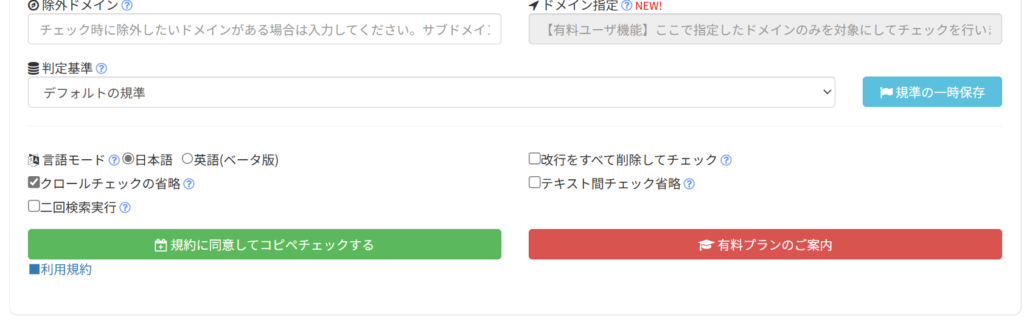
「規約に同意してコピペチェックする」という緑ボタンをクリック
ここでしばらく待ちます。。。
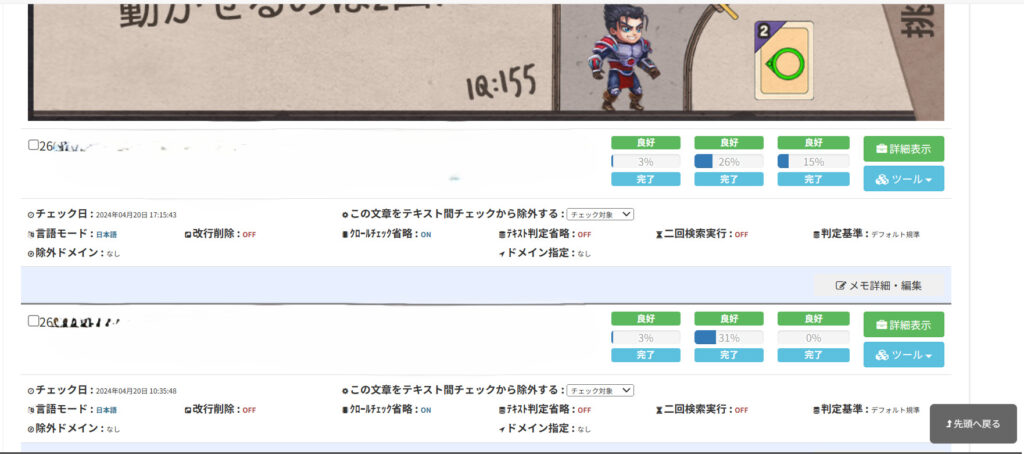
このように判定結果が出ます。
全て「良好」なら問題ないですね。
次に、以下のように「履歴画面」も見ることができます。
「日付」や「判定結果」で検索できるようになっています。
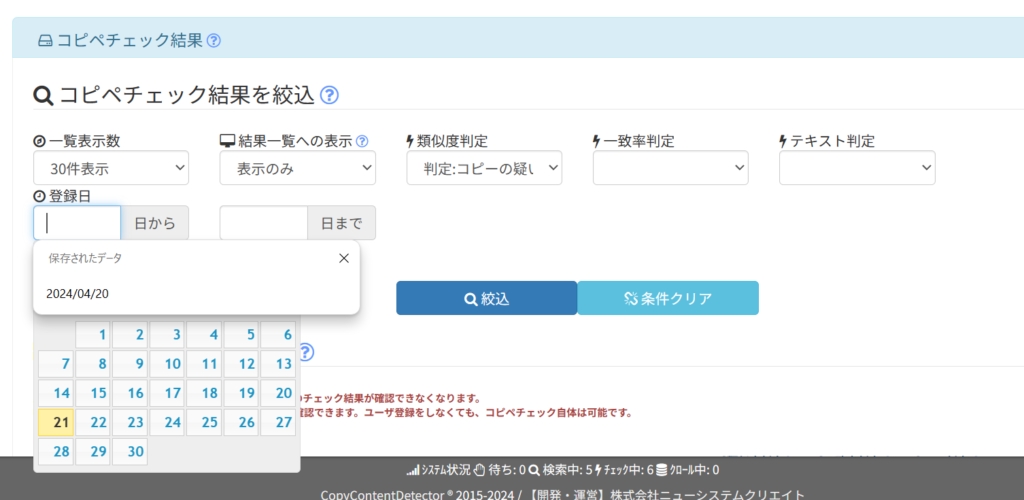
とても使いやすいツールなので、とりあえずは無料で使ってみたいという方にはおススメですよ。
ほかにも「こぴらん」という無料コピペチェックツールもあるので、合わせて使えばより一層確実ですね。

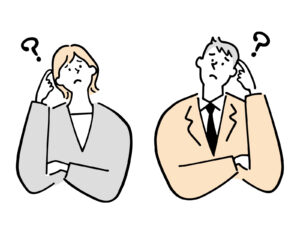




コメント